Come avviare Windows 10 in modalità provvisoria
※ Download: Modalità provvisoria windows 10
Risoluzione dei Problemi Il metodo più facile da eseguire per accedere alla modalità provvisoria consiste nel tenere premuto il tasto MAIUSC, cliccando contemporaneamente il tasto Riavvio presente in Start. Volevo ripristinare il computer ma ho fatto un piccolo sbaglio. Accedere alla modalità provvisoria quando il sistema operativo non si avvia regolarmente Se Windows 10 non si avviasse correttamente, per entrare in modalità provvisoria si può utilizzare un semplice espediente ovvero ricorrere al supporto di avvio, meglio se salvato su un supporto USB. Una volta comparso il menu di avvio già visto al paragrafo precedente, basterà selezionare ancora Risoluzione dei problemi quindi Opzioni avanzate, Impostazioni di avvio e fare clic sul pulsante Riavvia.

Mi sono dimenticato di dirvi che subito dopo aver installato le ram nuove non partiva, dovevo spegnerlo, togliere due ram, accenderlo, rimontarle da acceso e allora funzionava tutto e dava 8 BG ma da un paio do settimane non serviva più VI PREGO HO PROVATO DI TUTTO AIUTATEMI! Dovrete infatti eseguire il comando lo trovate qui sotto che abilita il menu di avvio, quello dove potrete anche scegliere di far partire Win 10 in modalità provvisoria. Digitando solo bcdedit saranno elencate le voci di avvio. Potrei andare solo in modalità provvisoria prima di entrare login.
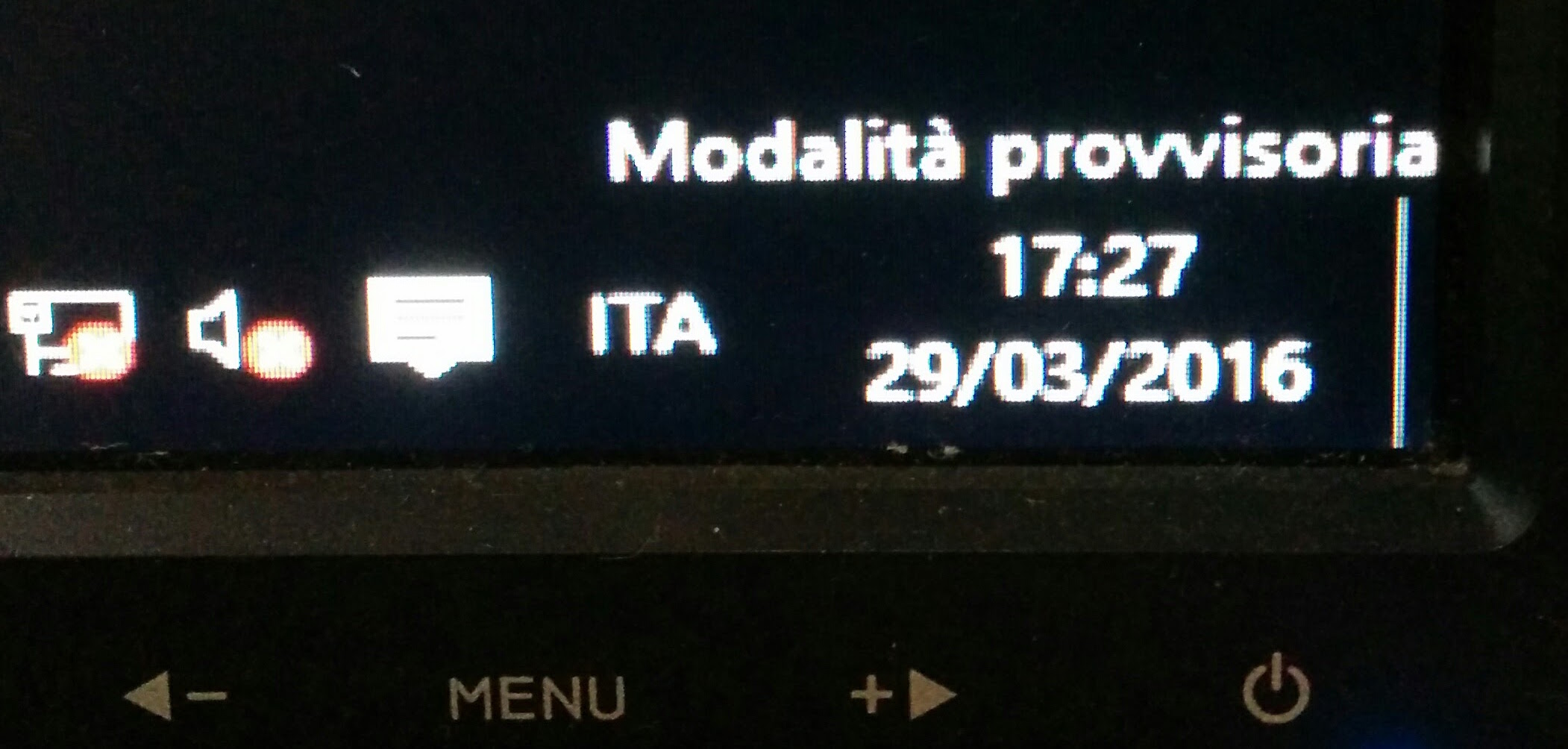
Come avviare Windows 10 in modalità provvisoria - Al riavvio del PC ti verrà mostrata una schermata con tutte le opzioni di avvio di Windows. Stava per rinunciare quando ho trovato il shift + riavvio questo suggerimento.

Se sei nuovo qui, si consiglia di iscriversi al mio. Come fare il Boot di Windows 10 in modalità provvisoria Non è possibile avviare Windows 10 in modalità provvisoria? Come aprire le finestre 10 in modalità provvisoria? Le opzioni per Windows 10 safemode mancano. Ci si potrebbe chiedere, Come avviare Windows 10 in modalità provvisoria? Entrare in modalità provvisoria di Windows in Windows 7 e le versioni precedenti sono stati facili rispetto a Windows 8, Finestre 8. Gli utenti potrebbero basta premere il tasto F8 all'avvio su versioni precedenti per l'avvio in modalità provvisoria. Modalità provvisoria Windows non funziona out of the box come F8 è disabilitato in Windows 10 per impostazione predefinita per accelerare il processo di avvio. Come avvio di Windows 10 in modalità provvisoria utilizzando F8? Per quello, Opzioni di avvio avanzate legacy devono essere attivate prima, di avvio di Windows 10 in modalità provvisoria utilizzando F8. Ora non significa che non si devono altre opzioni di avvio di Windows 10 in modalità provvisoria. Ci sono altri modi troppo alla sicurezza dell'avvio di Windows. Basta seguire le procedure elencate di seguito. Che cosa è la modalità provvisoria? Modalità provvisoria viene utilizzato per la risoluzione dei problemi relativi a Windows. Alcuni programmi e driver potrebbe impedire a Windows di avviarsi correttamente e se il problema non si verifica in modalità provvisoria, è possibile escludere i driver di dispositivo di base come la possibile causa. Solo i driver di dispositivo di base necessari per avviare il carico di Windows in modalità provvisoria. Nessuno dei programmi di avvio eseguito in modalità provvisoria. Questo principio si applica indipendentemente dal fatto che si tratti di modalità provvisoria di Windows XP, Vincere 8. I passaggi riportati di seguito possono essere seguiti per entrare in modalità provvisoria di Windows Dell 10, e come iniziare CV computer portatile in modalità provvisoria di Windows 10 pure. Che uno di scegliere dipende se il computer può o non può avviarsi alla schermata di login. Se il Computer viene avviato per la schermata di login: Come avvio di Windows in modalità provvisoria 1. Utilizzare la navigazione di Windows per l'avvio di Windows 10 in modalità provvisoria 2. Utilizzare il tasto 'Shift' + Opzione 'restart' 3. Utilizzare lo strumento di configurazione di sistema MSCONFIG Se il Computer non si avvia al login Screen: Come per l'avvio in modalità provvisoria 4. Utilizzare il disco di ripristino per l'avvio di Windows 10 in modalità di ripristino 5. Avvio di Windows 10 Modalità provvisoria dal prompt dei comandi 6. Modifica del tipo di opzioni di avvio avanzate, e premere INVIO. È inoltre possibile utilizzare i tasti funzione F1 — F9 per selezionare le opzioni dall'elenco PASSO 2: Utilizzare il tasto 'Shift' + Opzione 'restart' Questo metodo di entrare in modalità provvisoria è un po' più veloce rispetto al metodo di cui sopra.. Usando una combinazione del tasto MAIUSC sulla tastiera e il mouse per fare clic sull'opzione di riavvio vi permetterà di entrare in modalità provvisoria. Il sistema verrà riavviato in modalità provvisoria. Accedere al sistema utilizzando le credenziali di. Verrà visualizzato modalità provvisoria scritti su tutti i 4 angoli del Desktop. PASSO 3: Utilizzare lo strumento di configurazione di sistema MSCONFIG Lo strumento di configurazione del sistema comunemente noto come MSConfig si può accedere dall'interno di Windows. Seguire la seguente procedura di avvio di Windows 10 in modalità provvisoria utilizzando Msconfig. Digitare msconfig e premere Invio. Verrà visualizzata una finestra di dialogo. Per tornare indietro e di avvio di Windows 10 in modalità normale, è necessario avviare MSConfig e deselezionare l'opzione Modalità provvisoria e premere OK, in caso contrario Windows sempre l'avvio in modalità provvisoria. Così è sempre buona pratica per creare un'unità di ripristino e tenere a portata di mano prima catastrofe scioperi. Come creare un disco di ripristino? Attendere per qualche tempo ancora per Windows di rilevare l'unità di pollice. Come utilizzare il disco di ripristino per l'avvio di Windows 10 in modalità di ripristino? Garantire 'supporti rimovibili' è stato selezionato come primo dispositivo di avvio nel BIOS di sistema Inserire il disco di ripristino in una delle porte USB Riavviare il computer. Il Computer viene avviato da un'unità di ripristino, quindi seguire i passaggi qui sotto per avviare in modalità provvisoria. Tipo bcdedit e ha colpito la Immettere Tasto sulla tastiera. Individuare Windows Boot Manager e controllare la Impostazione predefinita opzione e prendere nota del suo identificatore sul lato destro di esso. PASSO 5: Avvio di Windows 10 Modalità provvisoria dal prompt dei comandi Avvio di Windows 10 in modalità provvisoria da start up Le opzioni sono: Avvio di Windows 10 da drive USB con Windows 10 Sistema operativo o Avvio di Windows 10 dal supporto di DVD con le finestre 10 Sistema operativo o Avvio di Windows 10 da Pendrive che ha l'immagine di ripristino Una volta che si decide sul supporto di installazione. Collegare l'unità USB o inserire il DVD che ha le finestre 10 Sistema operativo Riavviare il computer. Il computer viene avviato da supporti inseriti. Poi seguire le istruzioni riportate di seguito per utilizzare il prompt dei comandi per avviare Windows 10 in modalità provvisoria. Fare clic su Prompt dei comandi. Inserisci la tua password al fine di avviare il Computer utilizzando il Prompt dei comandi. Nella finestra del Prompt dei comandi, Tipo bcdedit e ha colpito la Immettere Tasto sulla tastiera. Ora vedrete un elenco di opzioni organizzate in sezioni visualizzate nella finestra del Prompt dei comandi. Individuare Windows Boot Manager e controllare la Impostazione predefinita opzione e prendere nota del suo identificatore sul lato destro di esso. Di avvio di Windows 10 in modalità provvisoria con rete, Tutto quello che dovete fare è, sostituire SafeBoot minimal con SafeBoot rete nel comando precedente. Copia e incolla i seguenti comandi nella finestra del Prompt dei comandi. Ora si può riavviare il Computer e premere ripetutamente il tasto F8 finché non viene visualizzata la schermata Opzioni avanzate. Selezionare modalità provvisoria con i tasti freccia sulla tastiera. Per disattivare l'opzione di F8, Aprire il Prompt dei comandi Admin. Copia e incolla il seguente comando. Se avete domande o bisogno di aiuto, si prega di postare nella sezione commenti e voglio tornare al più presto Potete anche scrivermi a supporto a techtantri. Heston come egli è conosciuto, ama leggere, la navigazione sul Web e imparare cose nuove. E 'sposato con Linus e hanno due bambini bella. Il personale mi hai salvato la vita. Il mio Samsung è andato completamente bloccato a causa di una non corretta installazione della stampante che anche disabilitato l'antivirus Panda. Stava per rinunciare quando ho trovato il shift + riavvio questo suggerimento. Potrei andare solo in modalità provvisoria prima di entrare login. Dovrebbero essere incluse nei manuali di Windows. Non riesci a trovare l'elemento. E la risoluzione è stata modificata dopo che si verifica il riavvio di ingresso non supportato in modo che la modalità solo sicuro mi fa risparmiare, Io la penso così e si arriva a lui, non posso.
Come avviare windows 10 in modalità provvisoria. Ora potete operare in Modalità Provvisoria. Basta seguire le procedure elencate di seguito. Precisione e cura dei dettagli i miei punti di forza. A seguito del riavvio apparirà una schermata con Risoluzione dei Problemi dalla quale bisognerà scegliere Opzioni Avanzate — Impostazioni di Avvio — Riavvia ed infine tenere premuto il tasto F4 o 4. Come faresti per avviare il sistema in modalità provvisoria — safe mode. Heston come egli è conosciuto, ama leggere, la navigazione modalità provvisoria windows 10 Web e imparare cose nuove. Seleziona il pulsante Powerquindi tieni premuto sulla tastiera il tasto MAIUSC il tasto SHIFT e seleziona Riavvia il sistema. All'avvio, apre File Explorer in modalità provvisoria eseguendo servizi di sistema critici e Active Directory. Nota: con questa impostazione ogni volta che accederai alle opzioni di avvio avanzato, verrà viasualizzata questa schermata con sfondo nero stile DOS e non quella stardard di Windows 10. Per le vecchie versioni Windows era possibile entrare in modalità provvisoria premendo semplicemente il tasto F8, metodo che. Qualora il sistema non riesca a caricare files e drivers necessari al corretto funzionamento del sistema operativo per 2 volte, si verrà automaticamente reindirizzati alla schermata di scelta Risoluzione dei Problemi.



